A sincronização combinará as compras digitais em sua conta da Amazon com o Kindle Fire. A sincronização pode ser realizada deslizando de cima para baixo na tela e tocando no botão “Sincronizar”. O Kindle Fire também pode sincronizar a leitura (ou visualização) do progresso entre seus outros dispositivos usando os aplicativos Kindle ou Amazon Videos. Essa tecnologia é conhecida como Whispersync e normalmente é ativada por padrão, mas as configurações também podem ser ajustadas em sua conta da Amazon.
Passos
Método 1 de 2: Sincronizando Seu Conteúdo Comprado

Etapa 1. Deslize de cima para baixo na tela do Kindle Fire
Isso abrirá a barra de ferramentas “Configurações rápidas”.

Etapa 2. Toque no botão “Sincronizar”
Tocar neste botão iniciará o processo de sincronização.
Você não precisa estar online para agendar uma sincronização, mas o Kindle Fire não fará o download de nenhuma informação enquanto estiver offline. Uma sincronização feita off-line será realizada automaticamente assim que o dispositivo se conectar à internet

Etapa 3. Aguarde até que o Kindle Fire termine de sincronizar
O ícone de sincronização girará enquanto carrega para indicar que está buscando dados no momento. Quando o processo for concluído, o ícone de sincronização para de girar.

Etapa 4. Verifique os arquivos sincronizados
Volte para a tela inicial e verifique se há eBooks, vídeos ou downloads de aplicativos da Amazon.
Método 2 de 2: Configurando o Whispersync

Etapa 1. Vá para a página “Gerenciar seu conteúdo e dispositivos” da Amazon
Você será solicitado a fornecer suas informações de login da Amazon. Isso o levará a uma página de suas compras digitais.
- Você pode remover, emprestar, limpar os dados lidos da página ou baixar manualmente um título pressionando o botão “…” ao lado de uma compra.
- Transfira manualmente suas compras conectando seu Kindle ao computador via USB. Pressione "…" e selecione "Baixar e transferir via USB". Selecione seu dispositivo na lista suspensa e pressione "Download". Você pode usar isso para obter suas compras se não tiver WiFi (mas ainda precisa de uma conexão de Internet em funcionamento no seu computador para acessar o site).

Etapa 2. Clique na guia “Configurações”
Isso o levará a uma lista de configurações específicas da sua conta Kindle.

Etapa 3. Selecione “LIGADO” no menu suspenso sob o cabeçalho “Sincronização de dispositivo”
Isso configurará todos os seus dispositivos vinculados à sua conta da Amazon para sincronizar para ler / visualizar o progresso do último em uso.
- Anotações, favoritos e destaques também serão sincronizados entre os dispositivos.
- Você também pode ativar a “Atualização automática de livro” no menu abaixo para obter as alterações mais recentes na edição digital de seus livros. Certifique-se de que o Whispersync esteja ativado primeiro para garantir que suas anotações não sejam perdidas com a atualização.
Vídeo - Ao usar este serviço, algumas informações podem ser compartilhadas com o YouTube
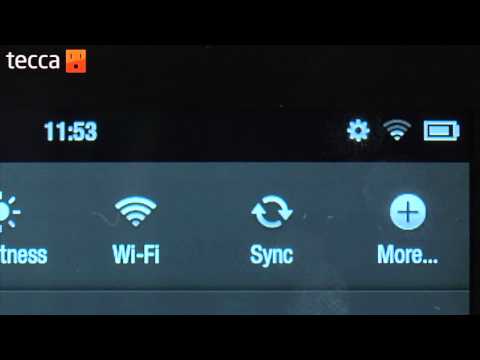
Pontas
- O Kindle Fire só obterá dados do servidor que ainda não estejam em seu armazenamento. Não duplicará nenhum arquivo que você já possui.
- Se você estiver tendo problemas para sincronizar, a Amazon recomenda que você registre o dispositivo. Para verificar o status, abra as Configurações rápidas, pressione “Mais” e, em seguida, pressione “Minha conta". Toque no botão “Registrar” e insira as informações da sua conta Amazon se as informações de registro ainda não aparecerem.






